win10系统如何安装驱动,Win10电脑如何安装IIS
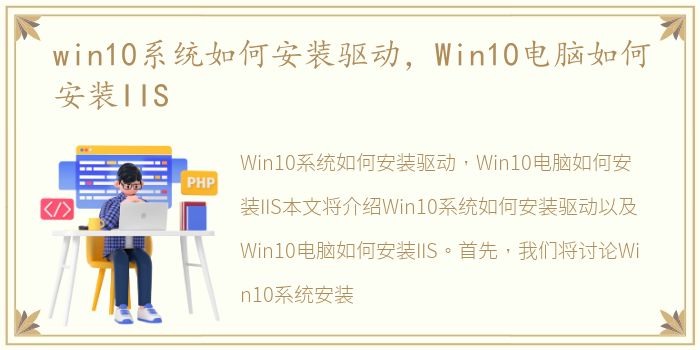
Win10系统如何安装驱动,Win10电脑如何安装IIS
本文将介绍Win10系统如何安装驱动以及Win10电脑如何安装IIS。首先,我们将讨论Win10系统安装驱动的基本步骤和注意事项。接下来,我们将详细介绍Win10电脑安装IIS的过程,并提供一些实用的技巧和建议。最后,我们将总结本文的主要内容。
Win10系统安装驱动的基本步骤和注意事项
安装正确的驱动程序对于保证计算机硬件正常运行至关重要。以下是Win10系统安装驱动的基本步骤和注意事项:
1. 确定需要安装的驱动类型:在开始安装驱动之前,您需要确定您需要安装的驱动类型。这可能包括声卡驱动、显卡驱动、网卡驱动等。您可以通过查看设备管理器来确定您需要安装的驱动类型。
2. 下载正确的驱动程序:一旦确定了需要安装的驱动类型,您可以通过访问硬件制造商的官方网站或使用驱动程序更新工具来下载正确的驱动程序。确保下载与您的操作系统和硬件兼容的最新版本。
3. 安装驱动程序:一旦下载了正确的驱动程序,您可以双击安装程序并按照提示进行安装。在安装过程中,确保不要中断安装过程,并遵循任何额外的指示。
4. 更新驱动程序:安装完驱动程序后,建议您定期检查更新以获取最新的驱动程序。您可以使用Windows Update或硬件制造商的官方网站来获取最新的驱动程序。
Win10电脑安装IIS的过程和实用技巧
Internet Information Services(IIS)是一种用于托管和管理Web应用程序的Microsoft Windows服务器软件。以下是Win10电脑安装IIS的过程和一些实用技巧:
1. 打开控制面板:首先,点击开始菜单并搜索“控制面板”,然后打开控制面板。
2. 启用IIS功能:在控制面板中,找到“程序”部分并点击“启用或关闭Windows功能”。在弹出的窗口中,找到“Internet Information Services”并勾选该选项。
3. 安装IIS组件:在选择了“Internet Information Services”后,您可以选择安装所需的IIS组件。这些组件包括Web服务器、FTP服务器、SMTP服务器等。根据您的需求选择相应的组件,并点击“确定”进行安装。
4. 配置IIS:安装完成后,您可以通过IIS管理器来配置和管理您的Web应用程序。在开始菜单中搜索“IIS管理器”并打开它。在IIS管理器中,您可以创建网站、设置权限、配置SSL证书等。
本文介绍了Win10系统如何安装驱动以及Win10电脑如何安装IIS。在安装驱动时,确保下载正确的驱动程序并按照提示进行安装。同时,定期更新驱动程序以确保计算机硬件的正常运行。在安装IIS时,通过控制面板启用IIS功能,并根据需求选择安装所需的组件。最后,使用IIS管理器来配置和管理您的Web应用程序。希望本文对您有所帮助!
推荐阅读
- 华为云电脑是什么,怎么用
- 关山牧场住宿攻略,关山牧场出游攻略
- dnf云上长安搬砖攻略,DNF暗之血迹套装攻略
- 电脑双引号怎么打出来是反的,电脑双引号怎么打
- 生育津贴怎么查询进度 网上查询,生育津贴怎么查询
- 我的世界活塞怎么做成的,我的世界活塞怎么做
- word如何设置主题字体,手机QQ怎样设置主题和字体呢
- 家庭用电热水器和燃气热水器哪个好,电热水器和燃气热水器哪个好
- 3d复制模型的时候卡很长时间,绝地求生N卡3D设置
- HUAWEI,WATCH2_配对教程指导
- 最囧游戏二通关策略36关,最囧游戏2攻略36-40关
- 买新车提车注意事项以及验车的步骤,提车注意事项以及验车的步骤
- 华为手机哪款最好用,华为手机性价比排行榜推荐
- 绝地求生开挂后怎么清除残留,绝地求生怎么退出组队
- 铝材十大品牌凤铝,铝材十大品牌排行榜
- 怎么查别人有没有驾照,怎么查别人有没有给自己寄快递
- steam如何绑定令牌,steam如何绑定uplay
- 补办临时身份证需要什么手续多少钱,补办临时身份证需要什么手续
- 网易云音乐设置苹果手机铃声,网易云音乐怎么设置铃声
- 打王者时手机太卡怎么办,玩王者荣耀游戏手机卡顿怎么办
