word2003两端对齐怎么设置,快速让Word两端对齐小技巧
Word2003两端对齐怎么设置,快速让Word两端对齐小技巧在使用Word进行排版时,我们经常需要对文本进行对齐操作。其中,两端对齐是一种比较常
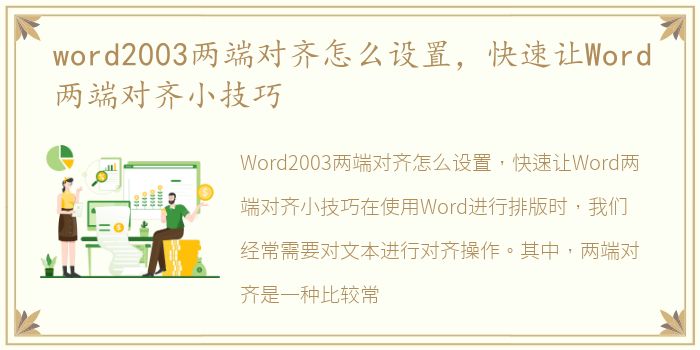
Word2003两端对齐怎么设置,快速让Word两端对齐小技巧
在使用Word进行排版时,我们经常需要对文本进行对齐操作。其中,两端对齐是一种比较常见的排版方式。但是,有些用户可能不知道如何设置Word2003两端对齐,或者想要更快速地实现两端对齐。本文将介绍Word2003两端对齐的设置方法,并分享一些快速让Word两端对齐的小技巧。
一、Word2003两端对齐的设置方法
1. 首先,选中需要进行两端对齐的文本段落。
2. 在“格式”菜单中选择“段落”。
3. 在“段落”对话框中,选择“对齐”选项卡。
4. 在“对齐”选项卡中,选择“两端对齐”选项,并点击“确定”按钮。
5. 完成以上步骤后,所选文本段落即可实现两端对齐。
二、快速让Word两端对齐的小技巧
1. 使用Ctrl+J快捷键:选中需要进行两端对齐的文本段落后,按下Ctrl+J快捷键即可快速实现两端对齐。
2. 使用Tab键:在需要进行两端对齐的文本段落中,按下Tab键即可快速实现两端对齐。需要注意的是,使用Tab键进行两端对齐时,需要将“段落”对话框中的“特殊缩进”选项设置为“无”。
3. 使用自动换行符:在需要进行两端对齐的文本段落中,输入一段文本后,按下Shift+Enter键即可插入一个自动换行符。然后,在自动换行符前后分别输入空格,即可快速实现两端对齐。
三、小结
以上就是Word2003两端对齐的设置方法和快速让Word两端对齐的小技巧。通过掌握这些方法,我们可以更加高效地进行文本排版,提高工作效率。同时,需要注意的是,在进行两端对齐时,应根据具体情况选择合适的方法,以达到最佳的排版效果。
推荐阅读
- alfa romeo车标含义?(阿尔法罗密欧车标)
- 华为鸿蒙os如何操作 华为鸿蒙os2.0系统官网报名入口
- 14款沃尔沃s60l二手车能买吗?(沃尔沃s60为什么贬值厉害)
- power mp3 wma converter(mp3格式转换器)软件介绍(power mp3 wma converter(mp3格式转换器))
- 42岁李贞贤宣布平安生女,网友:歌声击退山贼的那个
- 热火朝天的高铁WiFi迟迟未到(5G能否破局)
- 华为手机性价比最高是哪几款2022? 华为哪款手机性价比高最值得入手
- 进口捷豹全部车型报价?(捷豹报价大全价格表)
- 韩庚江铠同疑相恋,两人同游马尔代夫遭曝光
- 八卦格字帖软件介绍(八卦格字帖)
- 虚拟机 操作系统(操作系统整合:虚拟机管理程序的下一步)
- 比亚迪f6参数配置?(比亚迪f6)
- 奥沙利文获世锦冠军,奥沙利文得了几次世锦赛冠军
- Evel Knievel手游游戏介绍(Evel Knievel手游)
- 索尼wi1000x拆解(SONYNZW-X1000系列高清拆解图集)
- 4座硬顶敞篷跑车都有哪几款?(4门4座硬顶敞篷车推荐)
- 艺术体操团体全能决赛,艺术体操团体全能决赛中国
- 工人物语6通用修改器游戏介绍(工人物语6通用修改器)
- 简述电机换向器的工作原理图(简述电机换向器的工作原理)
- Atheros-AR5007EG无线网卡驱动软件介绍(Atheros-AR5007EG无线网卡驱动)
