任务栏图标没有了,任务栏图标不见了怎么办
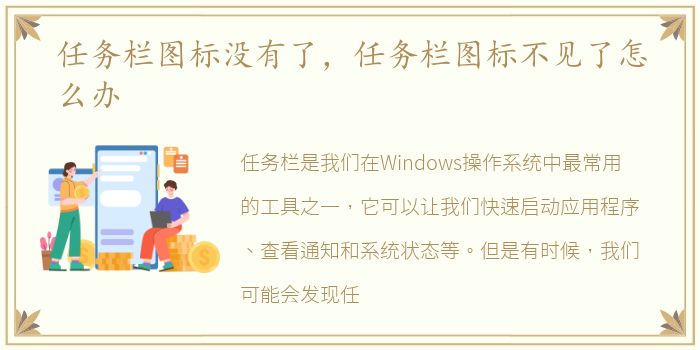
任务栏是我们在Windows操作系统中最常用的工具之一,它可以让我们快速启动应用程序、查看通知和系统状态等。但是有时候,我们可能会发现任务栏上的图标不见了,这时候该怎么办呢?下面将介绍三种解决方法。
方法一:重新启动Windows资源管理器
Windows资源管理器是一个负责管理文件和文件夹的程序,同时也负责管理任务栏和桌面等界面元素。如果任务栏上的图标不见了,可能是由于Windows资源管理器出现了问题。此时,我们可以尝试重新启动Windows资源管理器来解决问题。
具体步骤如下:
1. 按下Ctrl + Shift + Esc组合键打开任务管理器。
2. 在任务管理器中找到“进程”选项卡,找到“Windows资源管理器”进程,右键点击该进程,选择“结束任务”。
3. 在任务管理器中点击“文件”菜单,选择“运行新任务”。
4. 在弹出的“新建任务”对话框中输入“explorer.exe”,然后点击“确定”按钮。
5. 等待Windows资源管理器重新启动后,检查任务栏上的图标是否已经恢复。
方法二:检查任务栏设置
有时候,任务栏上的图标不见了可能是由于任务栏设置的问题。此时,我们可以检查一下任务栏的设置来解决问题。
具体步骤如下:
1. 右键点击任务栏上的空白区域,选择“任务栏设置”。
2. 在“任务栏设置”窗口中,找到“选择要在任务栏上显示的图标”选项,确保需要显示的图标已经被选中。
3. 如果需要显示的图标没有被选中,点击该图标旁边的开关按钮,将其选中。
4. 检查任务栏上的图标是否已经恢复。
方法三:重置任务栏
如果以上两种方法都无法解决问题,我们可以尝试重置任务栏来解决问题。这个方法会将任务栏恢复到默认状态,但是不会影响我们的文件和应用程序。
具体步骤如下:
1. 按下Ctrl + Shift + Esc组合键打开任务管理器。
2. 在任务管理器中找到“进程”选项卡,找到“Windows资源管理器”进程,右键点击该进程,选择“结束任务”。
3. 在任务管理器中点击“文件”菜单,选择“运行新任务”。
4. 在弹出的“新建任务”对话框中输入“cmd”,然后勾选“以管理员身份运行”选项,最后点击“确定”按钮。
5. 在命令提示符窗口中输入以下命令并按下回车键:
PowerShell -ExecutionPolicy Unrestricted
6. 在命令提示符窗口中输入以下命令并按下回车键:
Get-AppXPackage -AllUsers | Foreach {Add-AppxPackage -DisableDevelopmentMode -Register"$($_.InstallLocation)\AppXManifest.xml"}
7. 等待命令执行完毕后,关闭命令提示符窗口。
8. 按下Ctrl + Alt + Del组合键,选择“注销”。
9. 重新登录Windows系统后,检查任务栏上的图标是否已经恢复。
以上就是三种解决任务栏图标不见的方法,希望能够帮助到大家。如果以上方法都无法解决问题,建议联系专业技术人员进行处理。
在使用Windows操作系统时,任务栏是我们经常使用的工具之一,如果任务栏上的图标不见了,可能会影响我们的工作效率。但是,只要掌握了以上三种解决方法,我们就可以轻松地解决这个问题。
推荐阅读
- 我的世界活塞怎么做成的,我的世界活塞怎么做
- word如何设置主题字体,手机QQ怎样设置主题和字体呢
- 家庭用电热水器和燃气热水器哪个好,电热水器和燃气热水器哪个好
- 3d复制模型的时候卡很长时间,绝地求生N卡3D设置
- HUAWEI,WATCH2_配对教程指导
- 最囧游戏二通关策略36关,最囧游戏2攻略36-40关
- 买新车提车注意事项以及验车的步骤,提车注意事项以及验车的步骤
- 华为手机哪款最好用,华为手机性价比排行榜推荐
- 绝地求生开挂后怎么清除残留,绝地求生怎么退出组队
- 铝材十大品牌凤铝,铝材十大品牌排行榜
- 怎么查别人有没有驾照,怎么查别人有没有给自己寄快递
- steam如何绑定令牌,steam如何绑定uplay
- 补办临时身份证需要什么手续多少钱,补办临时身份证需要什么手续
- 网易云音乐设置苹果手机铃声,网易云音乐怎么设置铃声
- 打王者时手机太卡怎么办,玩王者荣耀游戏手机卡顿怎么办
- 坐飞机的流程和注意事项和手续,坐飞机的流程和注意事项
- 电视小米盒子怎么看电视文章,小米盒子怎么看电视文章
- 部落冲突单人模式所有关卡,部落冲突单人关卡竞技场攻略
- 左右脸不对称怎么自我矫正,左右脸不对称怎么办
- 苹果售后换机是什么意思,苹果手机换机条件,苹果售后换机政策
